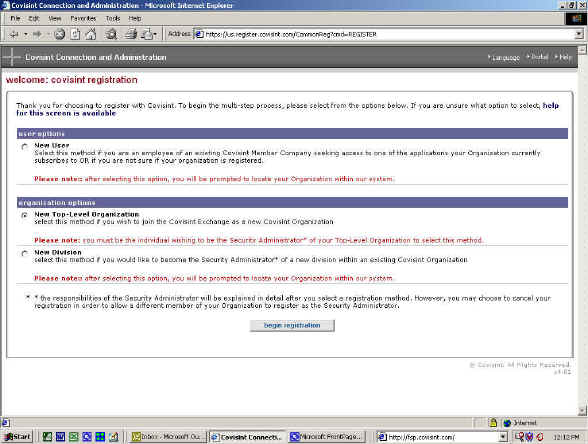
Supplier*
Getting Started with JLRSP
The Jaguar Land Rover Supplier Portal Business Owner is responsible for ensuring that this document is necessary, that it reflects actual practice, and that it supports corporate policy.
Jaguar Land Rover Supplier Portal
JLRSP Front Page
1. The Company JLRSP admin should first validate if the company already exists in the Global Supplier Database (GSDB) by contacting their purchase contact: http://jlrsp.jlrext.com/support.html. A valid GSDB code is required to successfully register a company within Covisint/Supplier Portal. They then need to validate if they are already registered as an Organization in Covisint. To do this the JLRSP admin can first verify if the company already has a Corporate Security Administrator (CSA) for their supplier company by contacting the Covisint helpdesk http://www.covisint.com/help/contact/custserv/. The Jaguar Land Rover Helpdesk http://jlrsp.jlrext.com/support.html is also available to assist the caller in verifying if the company already has a Corporate Security Administrator.
2. If the company exists in our records, then navigate to https://us.register.covisint.com/start.html
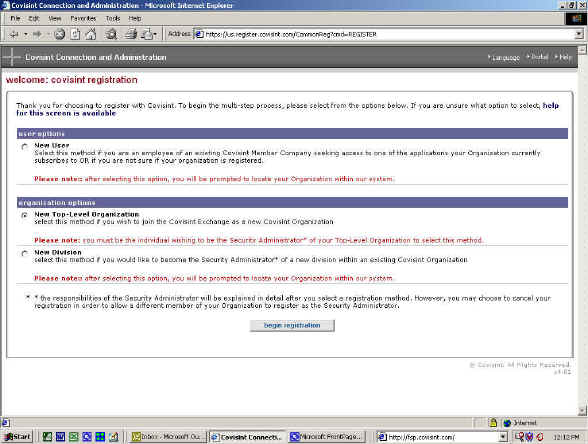
3. Select New Top-Level Organization radio button. Click [begin registration].
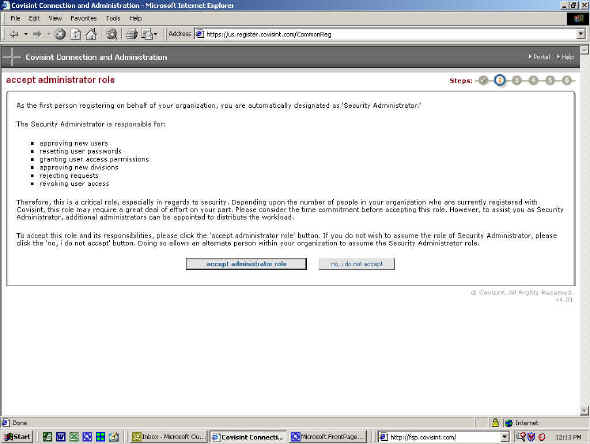
4. Click [accept administrator role].
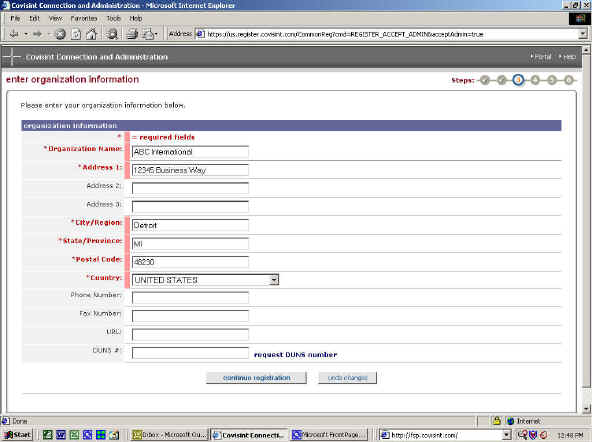
5. Enter organization information.† Fields in orange, with an asterisk, are required.
6. Click [continue registration].
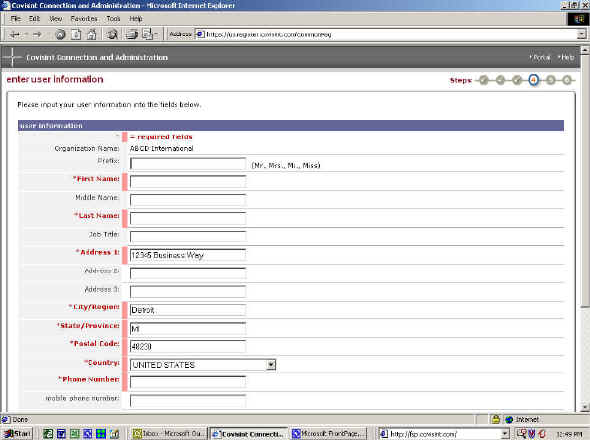
7. Enter user information.† Fields in orange, with an asterisk, are required.
8. Click [continue registration].
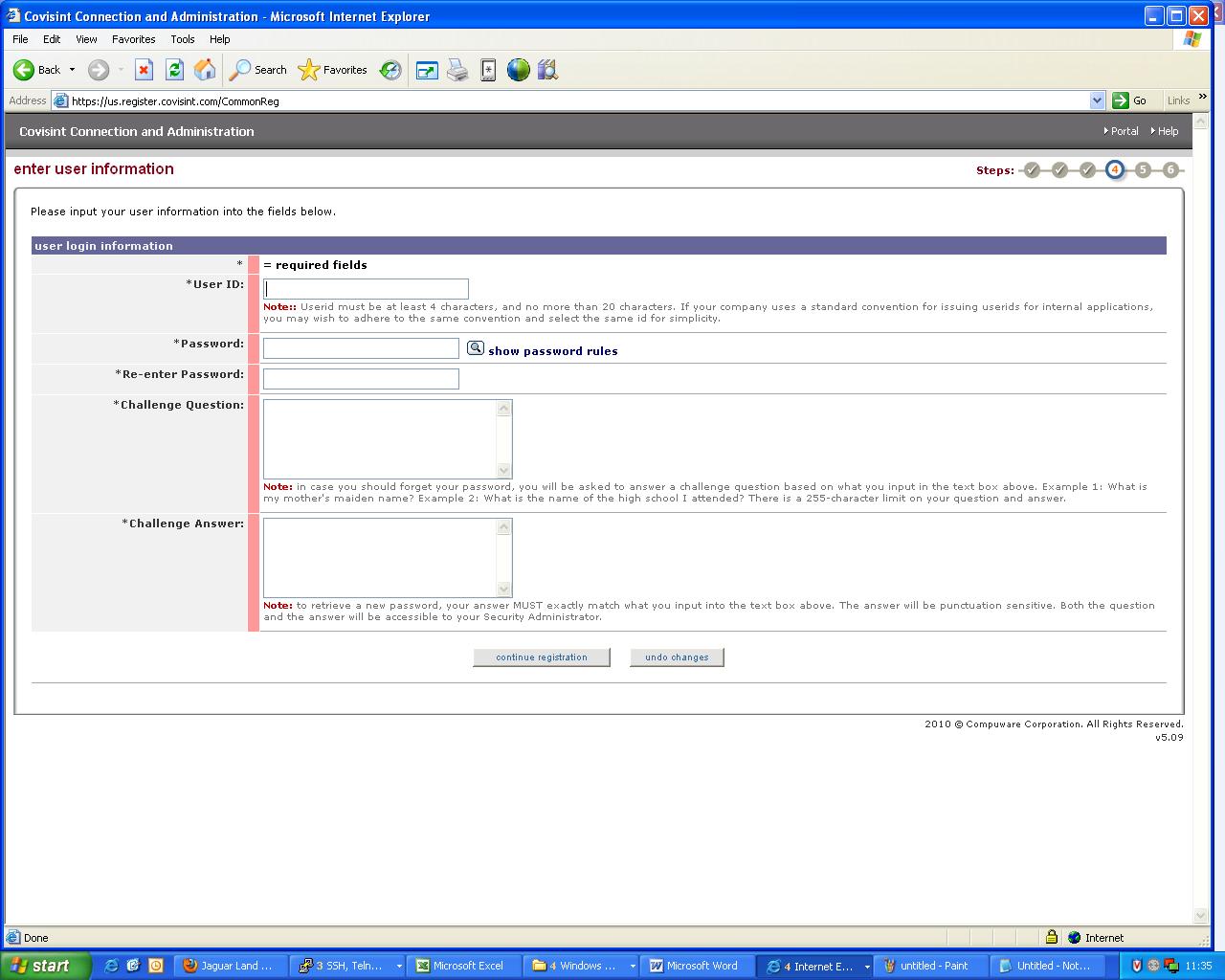
9. Enter the following log-in details:
10. Click [continue registration].
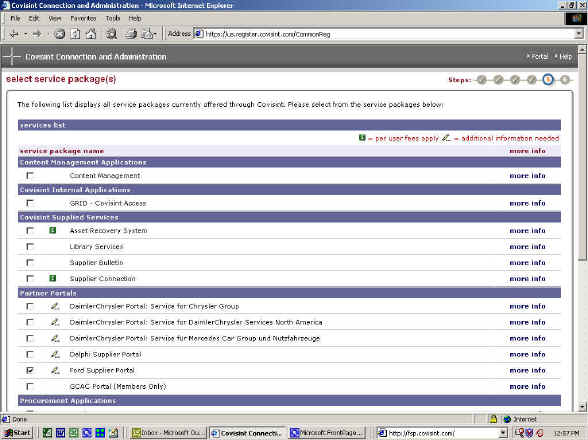
11. Select one or more service packages by clicking the appropriate checkboxes, ensure that you select Jaguar Land Rover Supplier Portal (JLRSP). Your administrator will only be able to approve access to services subscribed to by the organization.† Click [continue].
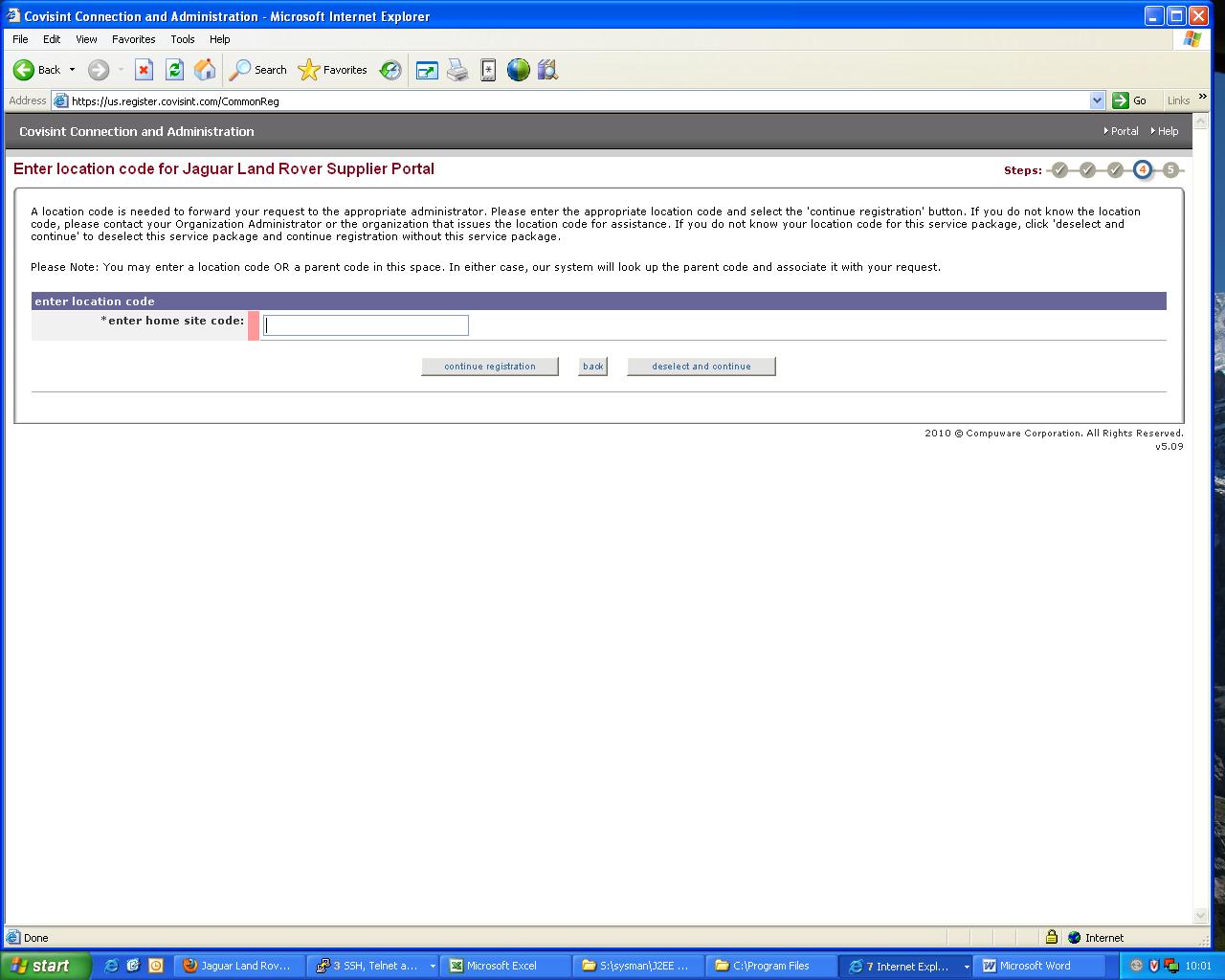
12. Enter the appropriate GSDB code and click [continue registration].
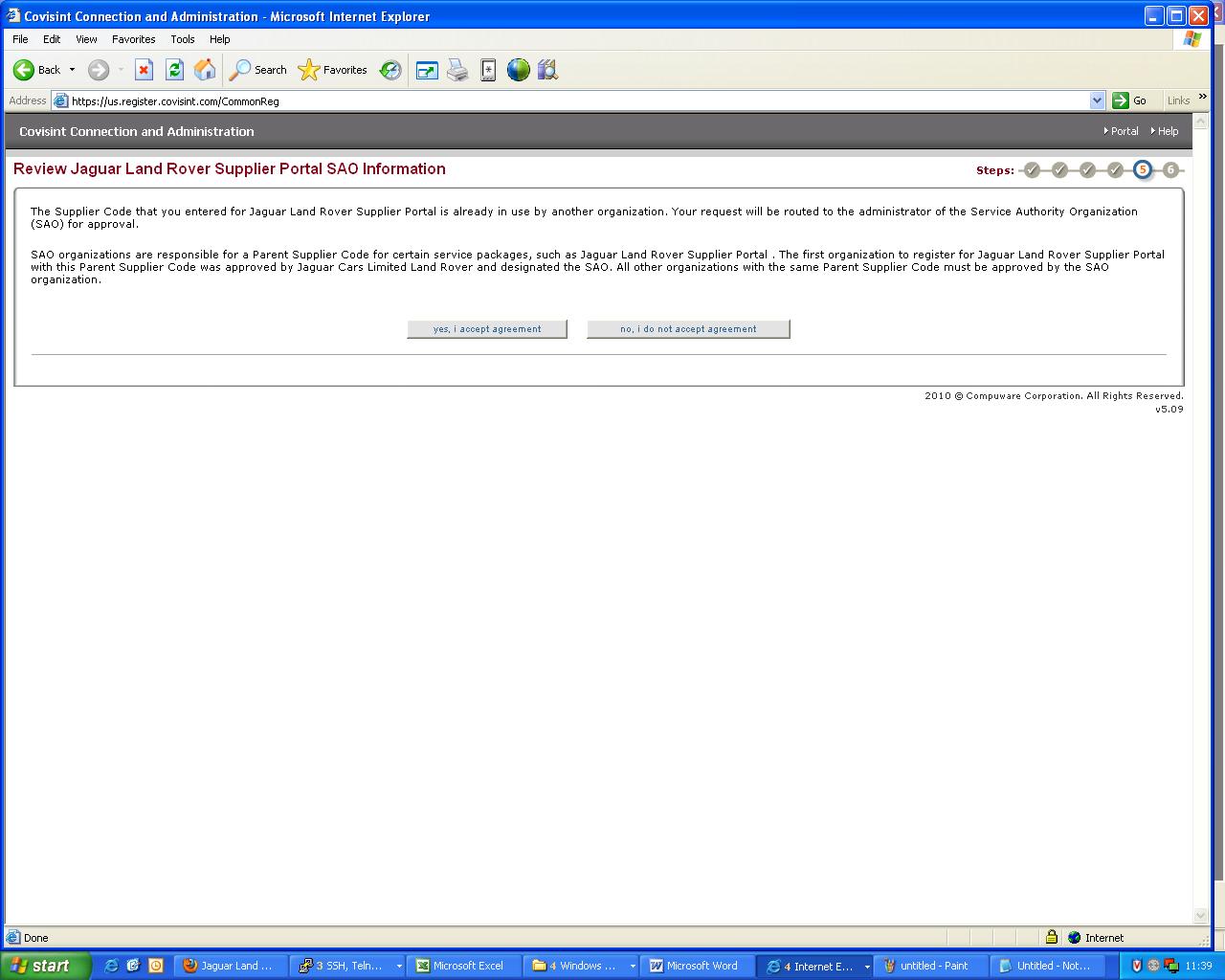
13. Read the Portal SAO Agreement and click [yes, i accept agreement].
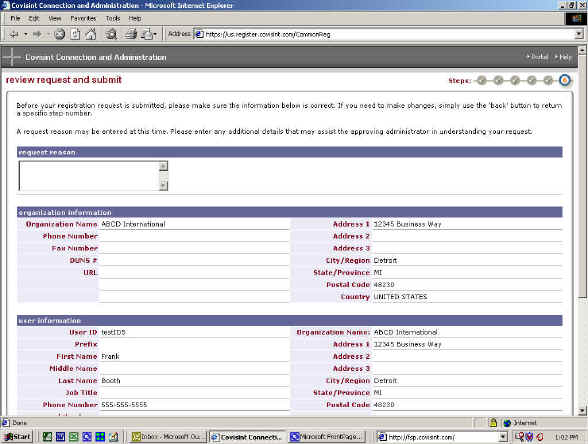
14. Review your request for accuracy, and fill in a 'request reason'. If necessary, click [back] to return to a specific step where you can correct information submitted.† If all is correct, click [submit registration].
15. You have successfully submitted your request for registration.† You will receive an email confirming your submission.† If approved for registration, you will also receive an email directly from the security administrator.
Oracle® Tutor Copyright © 1997, 2000 Oracle Corporation. All rights reserved.